Salam.
Kali ini aku akan membuat 1 lagi teknik manipulasi dalam Photoshop yang di kenali sebagai “dreamy effect” dalam omputih, atau dalam Bahasa Melayunya “KESAN MIMPI”(Aik?). Apa punya nama teknik ni. Korang perasan tak, kalau dulu-dulu zaman mak bapak kita ambik gambar pengantin dalam studio kan, gambar kabur-kabur je lah bukan. Ha, ini lebih kurang style gambar macam tu.
Cuma pada pandangan peribadi aku, teknik ni sesuai dilakukan untuk gambar yang berlatarbelakangkan pokok-pokok atau taman, nampak lebih menyerlah. Kalau nak try kat background lain pun bolehlah jugak. Suka ati koranglah.
Okey, tengok gambar sebelum(gambar atas) dan selepas(gambar bawah) penggunaan Dreamy Effect ni.
Kali ini aku akan membuat 1 lagi teknik manipulasi dalam Photoshop yang di kenali sebagai “dreamy effect” dalam omputih, atau dalam Bahasa Melayunya “KESAN MIMPI”(Aik?). Apa punya nama teknik ni. Korang perasan tak, kalau dulu-dulu zaman mak bapak kita ambik gambar pengantin dalam studio kan, gambar kabur-kabur je lah bukan. Ha, ini lebih kurang style gambar macam tu.
Cuma pada pandangan peribadi aku, teknik ni sesuai dilakukan untuk gambar yang berlatarbelakangkan pokok-pokok atau taman, nampak lebih menyerlah. Kalau nak try kat background lain pun bolehlah jugak. Suka ati koranglah.
Okey, tengok gambar sebelum(gambar atas) dan selepas(gambar bawah) penggunaan Dreamy Effect ni.

Step:
1.Buka imej yang ingin anda edit dengan klik pada File > Open atau ctrl+O.

3.Tekan kekunci ctrl+j untuk duplicate layer. Satu layer baru akan dipaparkan dengan nama Layer 1. Tukar blending mode Layer 1 tadi kepada Screen.
TIPS: Pastikan anda select pada Layer 1. Rujuk imej di bawah.
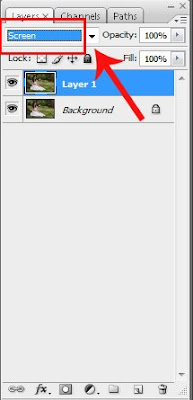 4. Masih lagi di Layer 1, pergi ke Filter > Blur > Gaussian Blur. Gerakkan radius lebih kurang 7.0 pixels.
4. Masih lagi di Layer 1, pergi ke Filter > Blur > Gaussian Blur. Gerakkan radius lebih kurang 7.0 pixels. 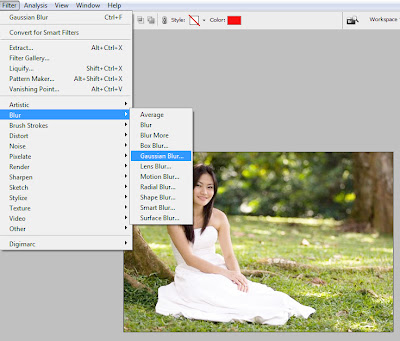
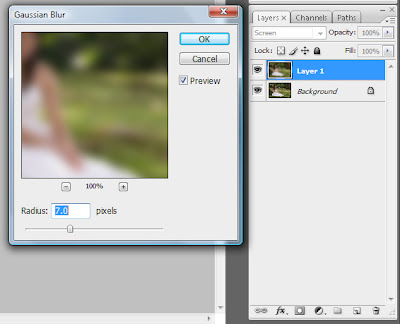 5. Layer 1 sudah selesai. Kemudian ctrl+j pada Layer 1 untuk duplicate. Sekarang anda mempunyai 3 layer. Klik layer yang teratas iaitu Layer 1 Copy dan tukar blending Mode kepada Overlay.
5. Layer 1 sudah selesai. Kemudian ctrl+j pada Layer 1 untuk duplicate. Sekarang anda mempunyai 3 layer. Klik layer yang teratas iaitu Layer 1 Copy dan tukar blending Mode kepada Overlay.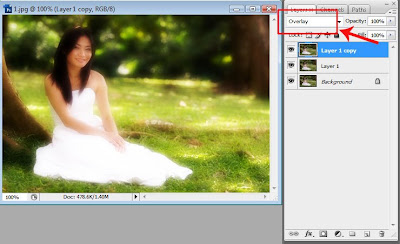
6. Ok, hampir menjadi. Sekarang kita perlu mengurangkan warna putih yang terlalu terang pada pakaian model tersebut.
7. Jadi, select 2 layer teratas(dengan menekan ctrl dan klik pada 2 layer teratas) dan groupkan (ctrl+G).

8. Pergi ke Layer > Layer Mask > Reveal All
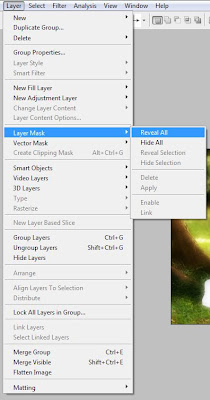
9. Dalam Apply Image setting, kurangkan Opacity dari 100% kepada 50%.
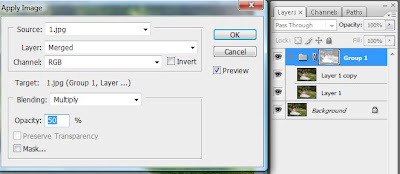
10. Dah siap pun. Sekarang anda boleh la edit mengikut kreativiti anda. Good Photoshop-ing!

11.Final touch.
