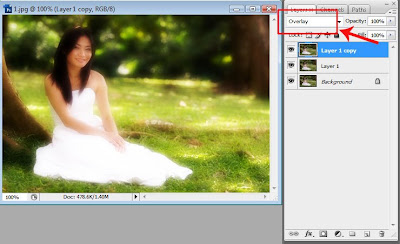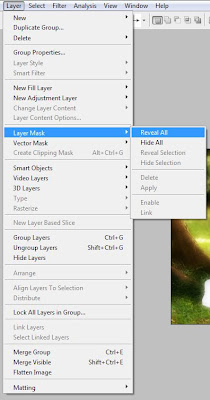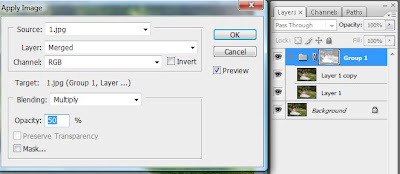Salam.
Lama betul rasanya tak membuat tutorial baru. Bahan sentiasa ada, cuma masa yang amat terbatas untuk memenuhi tuntutan kerja. Memandangkan politeknik tengah cuti semester sekarang, jadi saya ambik kesempatan buat satu lagi tutorial yang mudah untuk Adobe Photoshop
beginner.
Sebelum ni saya banyak jumpa gambar tukar-tukar kaler ni di myspace. Mcm best gak kan. Ada yang tukar-tukar warna kasut, baju, topi, spek dan lipstik!! Menarik dan catchy. Jadi dalam tutorial ni saya nak tunjukkan bagaimana menjadikan imej warna yang statik bertukar menjadi menarik. Let's do it!!
Ikut langkah di bawah ye. Saya gunakan Adobe CS3 je untuk tutorial ni.
1. Buka imej anda di Adobe Photoshop dengan klik File > Open atau ctrl+o. Sorry la yer gambar model ni seksi sket :P.

2. Dengan menggunakan Polygonal Lasso Tool atau Magnetic Lasso Tool, select bahagian yang anda ingin warnakan.
* Tool ini terletak pada kedudukan ketiga dalam senarai Tool.
Sekiranya anda tidak dapat mengecamnya, hover mouse anda pada senarai Tool sehingga anda dapat jumpa Lasso Tool. Klik kanan dan pilih Tool yang bersesuaian dengan imej anda.
*Beza antara Polygonal Lasso Tool dan Magnetic Lasso Tool? Polygonal Lasso Tool memerlukan anda select sendiri manakala Magnetic Lasso Tool akan membuat selection secara automatik berdasarkan perbezaan antara warna. Cuba dulu baru tau, kan?

3. Sekarang, anda dah pilih bajunya kan? Dengan selection aktif, tekan ctrl + j untuk copy baju tersebut ke layer lain. Dalam tutorial ini saya copy sebanyak 4 layer.

4. Now, showtime..heheh. Mari kita animasikan selection kita tu. Pergi ke Windows > Animation.

4. Ini hasilnya. Satu window akan keluar dibahagian bawah skrin. Sekarang anda perlu 'duplicate selected frame' sebanyak mana anda mahu. Klik pada ikon 'duplicate selected frame' di bawah window animation tersebut (sebelah dustbin). Untuk tutorial ini, saya duplicate sebanyak 4 kali.

5. Sekarang, apa yang anda perlu lakukan ialah menukar warna baju untuk setiap layer. Klik pada setiap layer kecuali background, tekan ctrl+u dan gerakkan slider untuk mendapatkan warna idaman.

6. Klik pada frame pertama (dalam windows animation) dan tutup semua layer kecuali background dan layer warna yang diinginkan sahaja.

7. Ulangi dengan klik pada setiap frame. Pada setiap frame, tutup semua layer kecuali pada background dan warna yang diinginkan sahaja.


8. Setelah selesai, tetapkan masa untuk setiap layer display dengan cara klik pada delay time dibawah setiap frame. Untuk tutorial ini, saya menetapkan 0.2 saat untuk setiap frame.

9. Okey siap, sekarang anda boleh lihat hasil kerja anda dengan menekan butang Play dibawah windows animation.
10. Jangan lupa save hasil kerja anda pulak. Untuk save, klik pada File > Save as web and devices..

11. Di windows Save as web and devices, save sebagai .gif.

12. Inilah hasilnya...:)
Good Luck!!





 4. Drag Gradient Tool di atas imej anda bermula dari imej yang dipilih. Contohnya saya mula drag dari tengah imej untuk memberikan kesan blur di tepi. Imej anda sepatutnya akan jadi warna merah seperti di bawah(kerana edit dalam Quick Mask Mode).
4. Drag Gradient Tool di atas imej anda bermula dari imej yang dipilih. Contohnya saya mula drag dari tengah imej untuk memberikan kesan blur di tepi. Imej anda sepatutnya akan jadi warna merah seperti di bawah(kerana edit dalam Quick Mask Mode). 5. Sekarang, klik semula di Quick Mask Mode (seperti langkah 2) untuk keluar dari Quick Mask Mode. Sekarang anda berada di Standard Mode. Anda akan dapati ada selection di situ.
5. Sekarang, klik semula di Quick Mask Mode (seperti langkah 2) untuk keluar dari Quick Mask Mode. Sekarang anda berada di Standard Mode. Anda akan dapati ada selection di situ.







































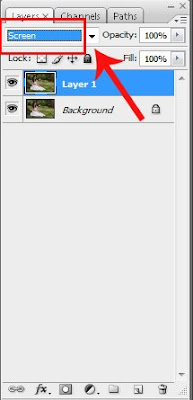 4. Masih lagi di Layer 1, pergi ke Filter > Blur > Gaussian Blur. Gerakkan radius lebih kurang 7.0 pixels.
4. Masih lagi di Layer 1, pergi ke Filter > Blur > Gaussian Blur. Gerakkan radius lebih kurang 7.0 pixels. 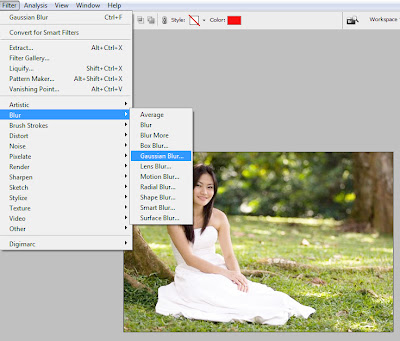
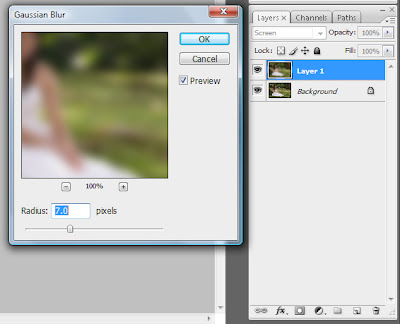 5. Layer 1 sudah selesai. Kemudian ctrl+j pada Layer 1 untuk duplicate. Sekarang anda mempunyai 3 layer. Klik layer yang teratas iaitu Layer 1 Copy dan tukar blending Mode kepada Overlay.
5. Layer 1 sudah selesai. Kemudian ctrl+j pada Layer 1 untuk duplicate. Sekarang anda mempunyai 3 layer. Klik layer yang teratas iaitu Layer 1 Copy dan tukar blending Mode kepada Overlay.