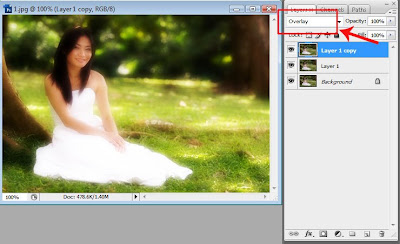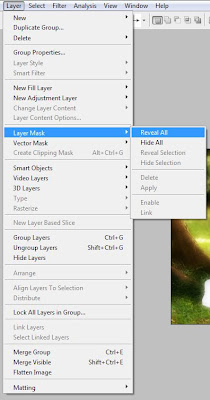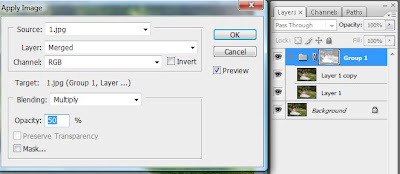1. Buka imej yang anda nak edit.

2. Klik pada Polygonal Lasso Tool di Tools Pallette. (boleh juga gunakan selection Tool lain seperti Elliptical Marquee Tool jika bentuk anak mata adalah perfect circle).

3. Dengan berhati-hati, klik pada anak mata. Klik dan drag Polygonal Lasso Tool sehingga selesai selection. Jika imej terlalu kecil, besarkan view dengan klik ctrl++.

4. Select satu lagi anak mata dengan hold shift dan klik pada anak mata tersebut. Anda akan nampak tanda + di sebelah cursor anda.

5. Selesai select, tekan ctrl+j untuk copy anak mata kepada layer baru. Ini adalah untuk mengelakkan sebarang perubahan berlaku pada layer background.

6. Di layer baru, tekan kekunci ctrl+u atau Image > Adjustment > Hue/Saturation. Gerakkan slider untuk mendapatkan warna yang anda inginkan. Jeng jeng...

7. Again, teknik ni lebih berkesan pada warna yang cerah. Dan boleh juga diaplikasikan pada benda lain contohnya warna baju, lipstik, kasut etc...













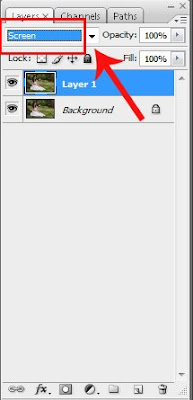 4. Masih lagi di Layer 1, pergi ke Filter > Blur > Gaussian Blur. Gerakkan radius lebih kurang 7.0 pixels.
4. Masih lagi di Layer 1, pergi ke Filter > Blur > Gaussian Blur. Gerakkan radius lebih kurang 7.0 pixels. 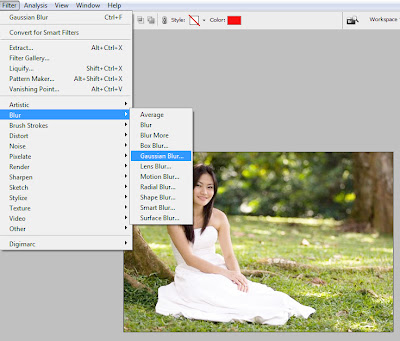
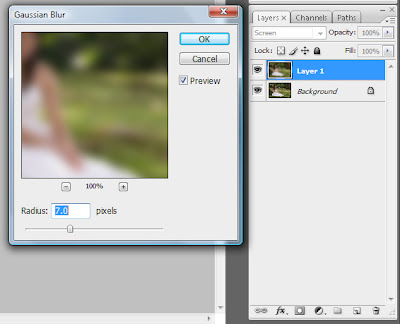 5. Layer 1 sudah selesai. Kemudian ctrl+j pada Layer 1 untuk duplicate. Sekarang anda mempunyai 3 layer. Klik layer yang teratas iaitu Layer 1 Copy dan tukar blending Mode kepada Overlay.
5. Layer 1 sudah selesai. Kemudian ctrl+j pada Layer 1 untuk duplicate. Sekarang anda mempunyai 3 layer. Klik layer yang teratas iaitu Layer 1 Copy dan tukar blending Mode kepada Overlay.